There are multiple ways in which training (load) files can be managed. These files are usually imported from external API’s and automatically attached to training sessions or games and matches (referee).
In cases where you quickly need to correct training files that have been attached wrongfully you can manually edit the training session or games. You can read more about it here and here. In cases where you want to check up on all training files that have been imported and make sure they have been attached to the correct training session or game you can use the Training files functionality in the Training & Game module.
Open the functionality by navigation to Training & Game > Training files. Here you will see an overview of your training files (or of your athletes in case you are a coach) separated in both a HRM files (heart rate files) tab and GPS files tab.
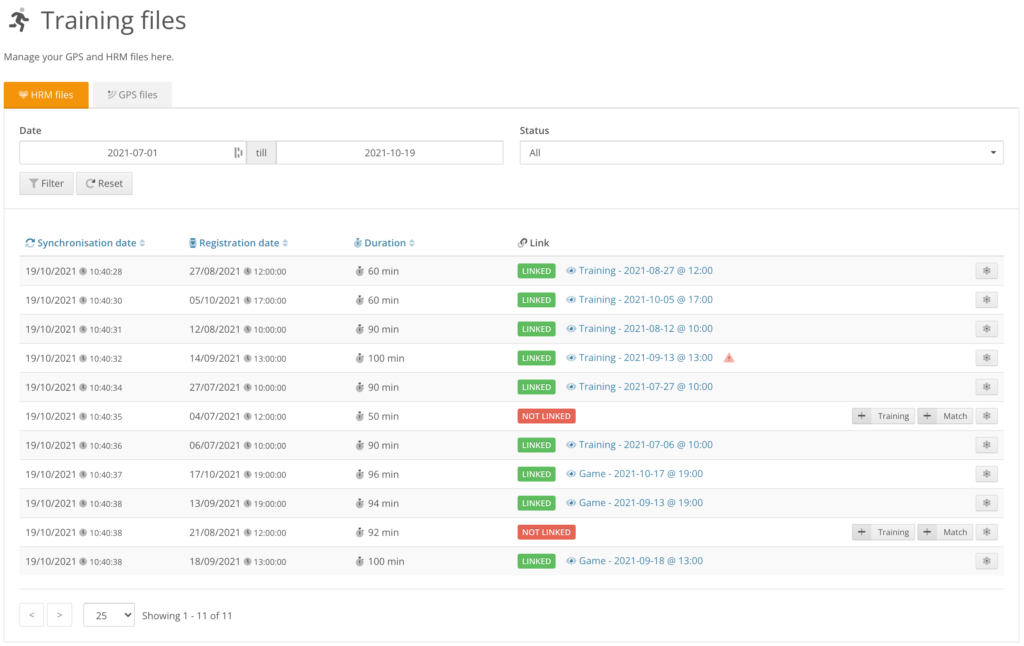
Once you use the date filter to determine what date interval you want to check the training files for, you will see an overview o the applicable training files in descending order based on the date of synchronisation with the platform.
To help you manage the files more easily we will show you two states as well as an alert:
- Linked: You will see a green Linked label for training files that have been attached to a training session or game within an acceptable time range (+30 minutes : -30 minutes interval)
- Not Linked: You will see a red Not Linked label for training files that have not been attached to a training session or game yet.
- Warning: You will see a red triangle and exclamation mark in cases where there is too much of a time difference between the registration date of the training file and the date of the training session or game it has been attached to. This usually indicates that a wrong match has been made by the platform, that the watch of sensor used to register the session was in a different time zone or that you manually linked the training file to a wrong session by accident.
Next to each training file you will also be able to click the training session or game the file has been attached to, to view its’ details.
How to attach the training file to the proper session?
In cases where training files have not been linked yet or have been linked to the wrong session (you will be warned with an exclamation mark) you will have the possibility to correct it.
If the training file has not been attached yet you can click the button to create a new training session or game (match for referees) or click the cog icon to see if there are sessions nearby to attach the file.
If the training file has been attached to a session that has too much of a time difference you can use this same cog icon to attach it to the proper session.
Clicking on the cog icon will open a dialog in which you will see the registration date and time of the file and an overview of your training sessions and game within 2 hour intervals.
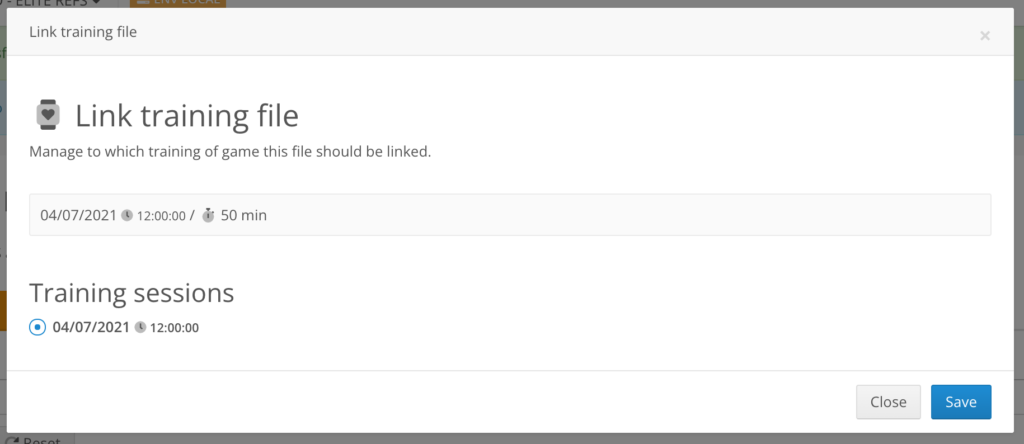
Check the training session or game you would like to attach the file to and click save. Your file has now been properly connected!
