Introduction
Training Quality Reports are a great way of monitoring the training quality of referees over a period of time. These reports are designed specifically for referees and refereeing federations, with reporting and long term training quality evolution in mind.
You can find the tool by navigating to Training & Game > Training Quality (TQR)
Training Quality Reports will monitor and report on the quality of the training schedule of a referee. This quality is determined by 5 criteria:
- TSL Codes: Evaluates how well the training schedule has been documented in Topsportslab. Is every day in your calendar filled in with a training session, match or a rest day? Does every training session have a primary or secondary aim? …
- Polar Codes: Does every session contain a heart rate file?
- Variation: Is there enough variation in the training schedule?
- R/A Ratio: Is there a balance between activity and sufficient rest? Is the referee training frequently enough?
- HI Sessions: Have there been enough minutes of training in high intensity zones?
For every criteria, one of the following color codes will be generated:
- Green
- Yellow
- Red
You can learn more about these criteria here.
A Training Quality Report can be generated whenever is needed. However, the tool will always report over a period of 28 days, divided into 4 sections of full weeks.
Creating a Training Quality Report
Training Quality Reports can only be created by Coaches. If you would like to assess your training quality, as a Referee, outside the agreed upon periods within your federation ask your Coach to evaluate your training quality for you periodically.
To create a new Training Quality Report, on the overview page click the New report button in the bottom right corner.
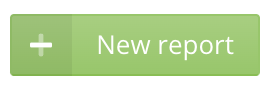
This will open a modal in which you can choose the date to report on (a period of 28 will be selected until and including the day before your selected date) as well as the Referees for whom a report should be created.
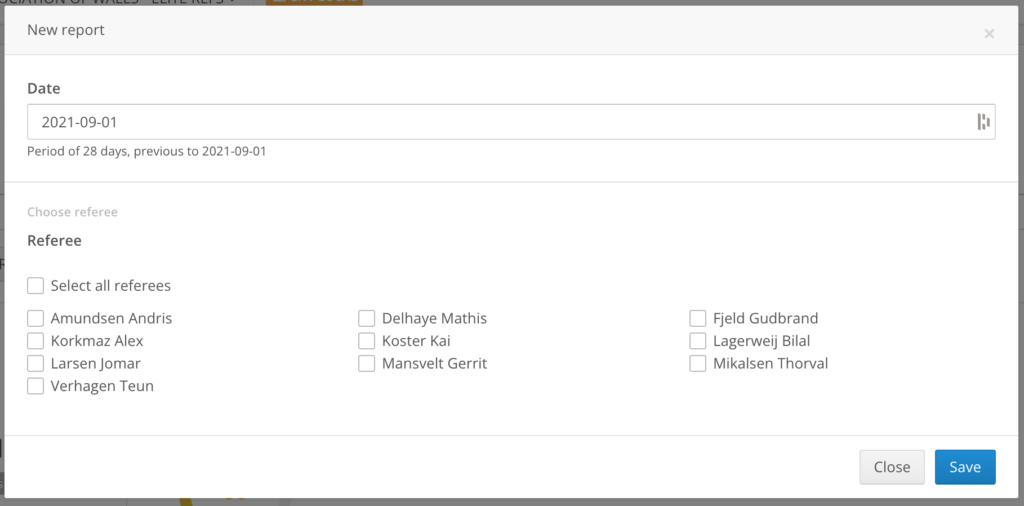
You can either select individual referees or check the ‘Select all referees’ checkbox to create a report for the entire team.
Topsportslab will now start calculating. You will be redirected to the results page!
Viewing Training Quality Reports
You can view your reports by navigating to Training & Game > Training Quality (TQR)
Depending on your role (Referee or higher) you will see either your own history of existing Training Quality Reports or a month-over-month overview of your team’s Training Quality Reports.
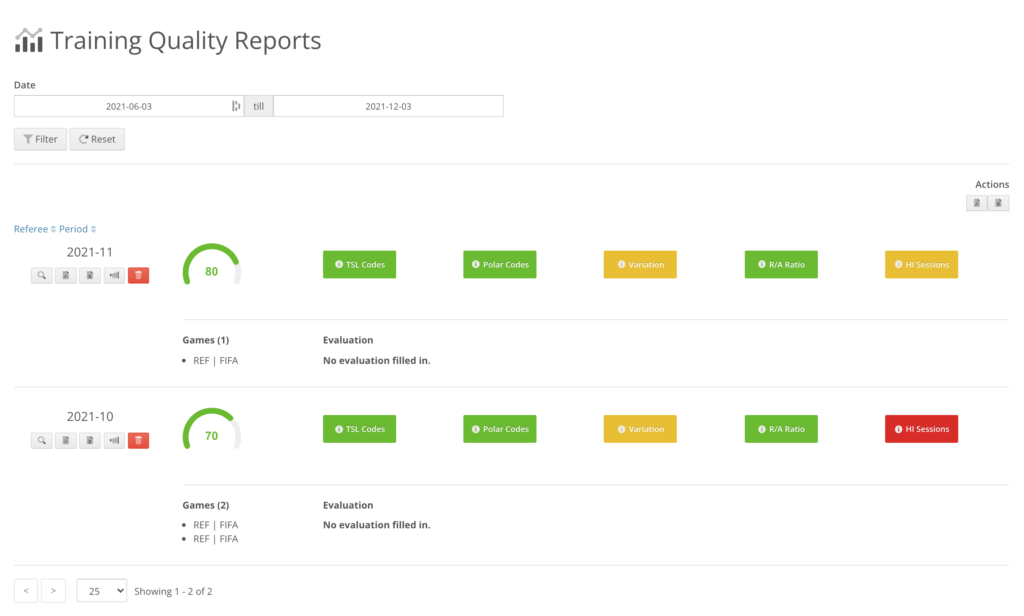
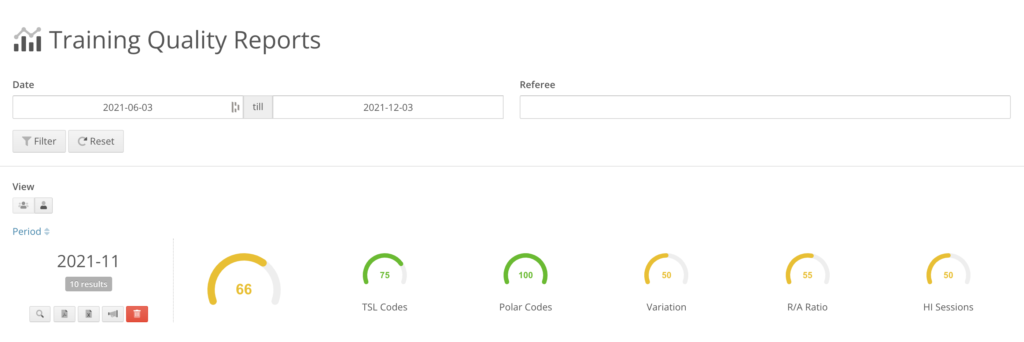
Opening an assessment (entire team’s result for a single month) will show the Coach or higher roles and overview of all Training Quality Reports within that month.
You can set date intervals as wel filter on specific referees by using the filter on top. To see an overview of all individual reports within the date interval (instead of monthly assessments) click on the individual view button under the filter.
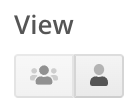
Once you click on a report for a Referee you will be shown the individual result:
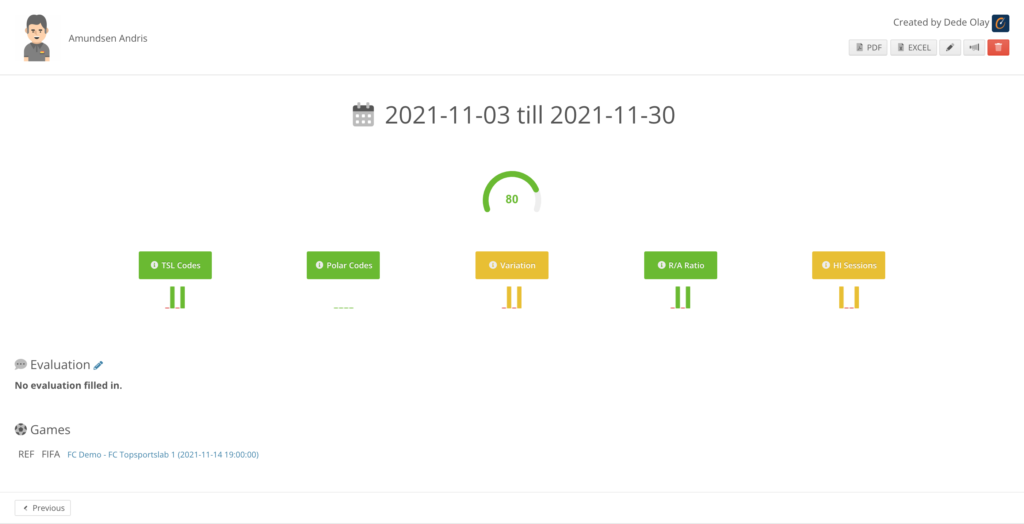
On the individual result you will see the following:
- Date interval this report is assessing
- General score
- Color codes for all 5 criteria
- History of previous colors per criteria (up to 12 months)
- Evaluation of the coach
- All matches of the Referee within the date interval (including role and match type)
- Previous / Next buttons to scroll through the Referee’s results
- Message board to discuss about the individual result
Exporting Training Quality Reports
The Training Quality Reports are a tool to help Coaches report on the training schedules of their referees. By generating a Training Quality Report at the end of every 28 day period you can not only report on what has happened but also on how the referee is evolving.
To help you report within the federation there are a few ways of creating exports of the Training Quality Reports:
- All reports of a specific month in PDF: Browse through the assessments and find a month you would like to export. Beneath the month label, on the left, click the PDF button. This will generate a PDF of all reports within that month, including color codes and evaluation.
- All reports of a specific month in Excel: Browse through the assessments and find a month you would like to export. Beneath the month label, on the left, click the Excel button. This will generate an Excel of all reports within that month, including color codes and evaluation.
- All reports of a specific referee in PDF: Click on the individual view button beneath the filter on the overview page. Filter on the required Referee. Filter on a date interval if necessary. Once done filtering click the PDF button under the Action label beneath the filter.
- All reports of a specific referee in Excel: Click on the individual view button beneath the filter on the overview page. Filter on the required Referee. Filter on a date interval if necessary. Once done filtering click the Excel button under the Action label beneath the filter.
- Individual report in PDF: When viewing an individual report, click the PDF button in the upper right corner.
- Individual report in Excel: When viewing an individual report, click the Excel button in the upper right corner.
Interpreting Training Quality Reports
Based on the set of rules configured for your federation, the Training Quality Reports will generate color codes for the 5 criteria. These color codes are assessed at the moment the report is generated and will not be updated later on.
In case the Referee has failed to update their calendar in Topsportslab in time, they might receive all red colors in the report. They will not change when the calendar is updated later on. This is mostly done to capture a specific moment and prevent tampering with the results by changing training sessions afterwards.
To get more information on why a certain color has been generated, you can click on the information icon next to the criterium to receive some feedback to help you interpret it.

Depending on the criteria you are trying to interpret a different modal will be opened to give you more information. If the decision can be linked to a training session, match or rest, they will be linked automatically.
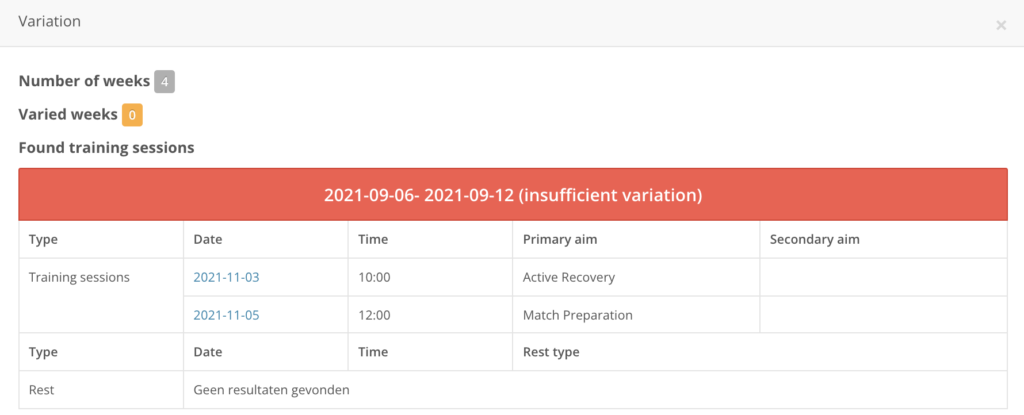
You can learn more about how the color codes are calculated here.
If you federation has a custom rule set, please consult your Coach to get a detailed overview on how the codes are calculated and what you should do to score as high as possible.
Changing a color code
If, after interpreting the result, the Coach believes that a Referee should receive another color code for a criterium due to other external factors, this is also possible.
To change a color code you can either view an individual result or filter results in the individual view and click the edit button on the top of the page.
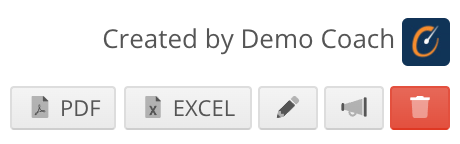
After clicking on the edit button (pencil) all color codes on the page will have an edit button (pencil). Clicking on the edit button next to the color code will open a modal for in-line editing of the criterium.
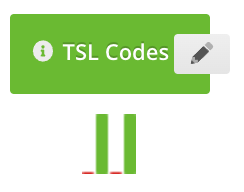
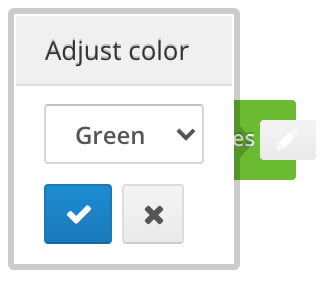
Select a next color and click save. The color has been changed!
