When creating new configurations, depending on your rights, you will have the option to determine access to the configuration.
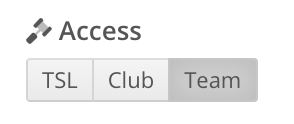
The access work like this:
- You are part of a team’s staff or admin of a team: You will only see option ‘Team’. Your configuration can only apply to this team.
- You are the Club Admin: You will only see option ‘Club’ and ‘Team’. Your configuration can apply on the entire Club or Federation if you choose to.
- You are a Super Admin: You will see all three options. You will have the possibility to create option for all Topsportslab users.
However, without the introduction of visibility preferences, it would mean that when Topsportslab Super Admins create configurations the end users would always be forced to use these configurations.
In order to counteract forced configurations (be it by Topsportslab Super Admins or Club Admins) the visibility preferences can be used to determine what your Team / Club / Federation should see.
How does it work?
To make things easier, when you create a configuration on a certain level, the Topsportslab platform will automatically activate the configuration on the highest level possible.
E.g. Have you created a Questionnaire Template on Club level (this implies that you are Club Admin)? It will automatically be activated for every Team in your Club or Federation. Have you created a Profile Field on Team level? It will automatically be activated for the current Team.
Once the configuration has been created, you will always be redirected to the overview page of that configuration object.
There you will see that they are all provided with a Status column. In the Status column you will see whether a configuration has been activated for your current team or not.
By clicking on the Status button you will be able to activate the configuration or vice versa.

When activating or deactivating the configuration you will always be shown the following prompt, which will look different depending on the admin rights you have and the teams you have access to:
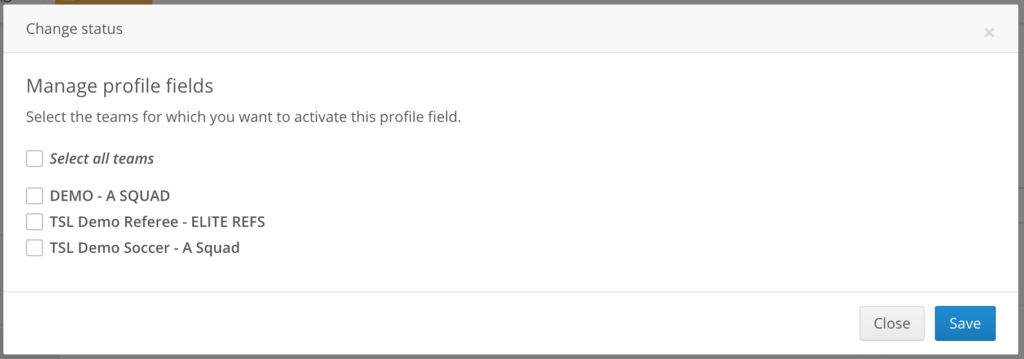
By checking the required teams (or checking ‘Select all teams’) you will activate the configuration for the checked teams.
