This article explains how to set up automatic training session imports from Polar Team Pro. To achieve this you must first connect your current team to the Polar Pro software and correctly link your kit.
Once the set up is finished, Topsportslab will automatically retrieve and process your sessions once you have finished synchronising your devices with the Polar Pro software.
Authorising Topsportslab
The first step in retrieving training sessions from a Polar Team Pro kit into Topsportslab is connecting your team to your Polar Pro account (authorising Topsportslab to access your data).
To authorise Topsportslab to access your Polar Team Pro data, navigate to Settings center > Partners.
Look for the panel labeled Polar Team Pro and click the Connect button.
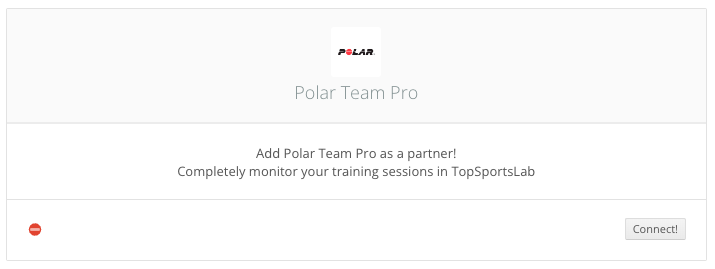
If you are currently loggen in on the Polar Pro software, you will be redirected to polar.com and will be asked to log in.
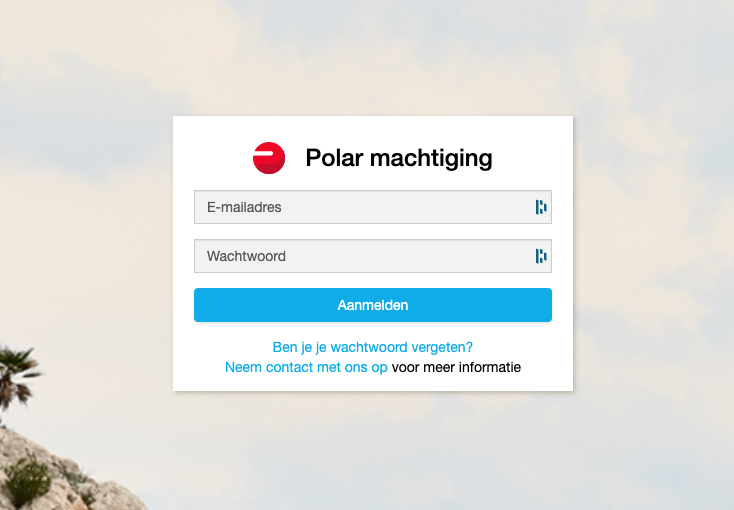
Once you are logged in on polar.com you will be redirected to Topsportslab and the Polar Team Pro panel will have a green status icon.
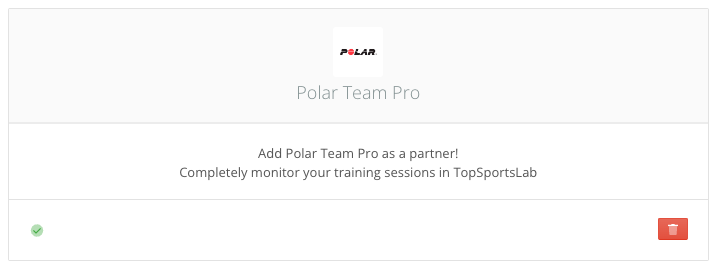
Linking your kit
Once you, or another staff member in your team, has authorised Topsportslab to access their data in the Polar Pro software, you can start linking your kit correctly.
This consists of 3 steps:
- Choosing a central management account
One staff member in the team must authorise Topsportslab to access their data in the Polar Pro software. Topsportslab will use this accounts authorisation to access data and configure the kit. - Choose your team
Tell Topsportslab what team in the Polar Pro software you would like to retrieve data from. i.e. link to your current team in Topsportslab. - Link your athletes
Tell Topsportslab which profiles in the Polar Pro software should match with which athletes in your current team. i.e. link your sensors to your Topsportslab users.
Choosing a central management account
Topsportslab requires one of the staff members of the current team to have authorised Topsportslab to access the team’s data in the Polar Pro software (explained in previous chapter). Once this is done, you will need to tell Topsportslab which staff member should be the central management account (i.e. which staff member’s authorisation should be use).
Start by navigating to Settings center > Training & Game > Polar Team Pro.
Select a staff member in the dropdown field and click save.
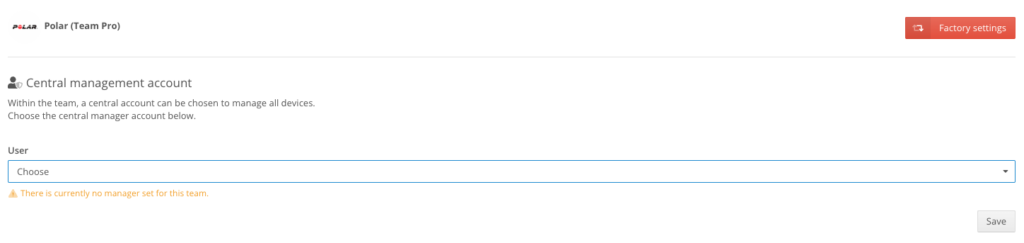
Choose your team
You might have multiple teams configured in your Polar Pro software (in case you use the same kit for multiple teams). Therefore you will need to select one of the teams in your Polar Pro software to be linked with Topsportslab, so we know what data to retrieve for your current team.
Select a team in the dropdown field and click save.

Linking your athletes
Once you have selected a team from your Polar Pro software, Topsportslab will retrieve all sensors that are linked to the Team Pro kit (including profile data you might have in Polar) and will ask you to link them to athletes you have in your current team. This way we know how to process incoming data and to which athletes to link the incoming sessions.
You will see a list of all sensors you have attached to your Team Pro kit, together with a profile name, device ID and shirt number. Under each sensor, select an athlete and click save once your list is complete.
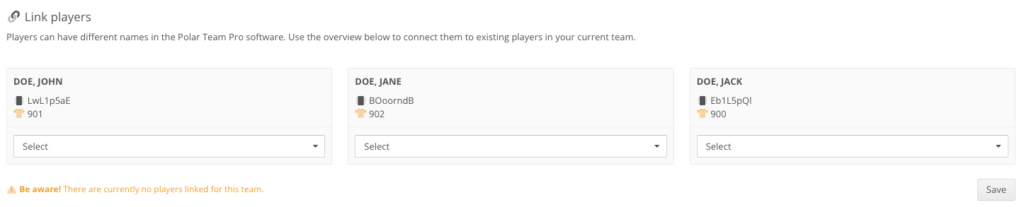
Importing sessions
Once you have properly set up and linked your Team Pro kit to Topsportslab, we will start importing your sessions automatically. No further action is required from your side.
Sessions are retrieved every 1 minute. Once you are done synching your Team Pro kit, the data should be in Topsportslab shortly. You can check what sessions are imported by using the training files feature.
Congratulations! You are now ready to analyse your Team Pro data in Topsportslab.
